こんにちは。糖分のたぬき(@racoondog12345)です。
妻のiPhone6のバッテリーの充電がすぐになくなり始めるようになり、寒い日等はあっという間に充電が無くなるという現象が多発するようになりました。
バッテリーを変えるべきか新しいiPhoneを買うべきか悩んでいたところ、大きさが変わらずお手頃な価格(iPhoneの中では)で購入できるiPhone SE(第2世代)が発売されましたので購入いたしました。
この記事はiPhone6からiPhone SE(第2世代)に移行した時のメモになります。
なおiPhone6のiOSのバージョンは12.4になります。(iOS13はiPhone6では切り捨てられて対応されていません)
移行する先のiPhone SE(第2世代)は移行時点ではiOS13.4になります。
それでは移行した手順のメモを書きたいと思います。
なお、iPhone SE(第2世代)をオンラインストアで購入した際の時系列も書きたいと思います。
iPhone SE(第2世代)をアップルオンラインストアで購入

- 2020/05/21iPhone SE(第2世代)REDをオンラインストアで購入
SIMフリーのiPhoneが欲しかったので、アップルのオンラインストアで購入をきめました。
なおAppleCare+は無し。
配送予定日は5/27~5/29になっていました。およそ1週間くらいですね。
- 2020/05/23発送のメールが来る
配送予定日が5/24になっており、当初の予定より大分短縮されましたね。
まさかこんなに早く発送されると思わなかったので、Amazonで次の日来るガラスフィルムを速攻で購入しました。
移行元のiPhone6のデータをPCのiTunesでバックアップ

5/24に新しいiPhoneが来ましたので、念のためiTunesにiPhoneのデータをバックアップしました。
※なおバックアップは暗号化するバックアップで取っています。理由は後述します。
LINEのトーク履歴のバックアップする為に
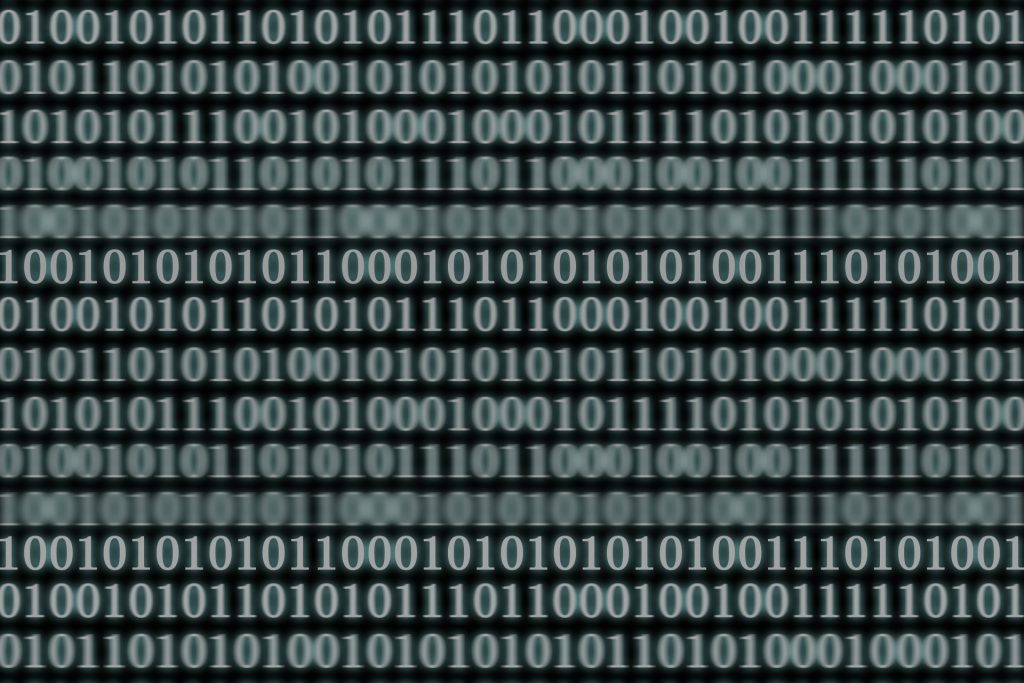
LINEを移行する方法は他のブログやサイトでもいろいろ方法が書いてありますのでここでは割愛しますが、トーク履歴を移行したい場合に一番大事なことはiPhoneをバックアップする際に「iPhoneのバックアップを暗号化」を行うことだそうです。
妻はこれを知らず、もう1度iTunesでバックアップを取り直しました。
二度手間になってしまいますので、初めから暗号化されたバックアップを行いましょう。
一応LINEのトーク履歴のバックアップはきちんと設定していればiCloudにバックアップされるのですぐに復元できるようです。
※結局妻は、iTunesからではなく上記方法でトーク履歴を復元していました。
iPhone6からiPhone SE(第2世代)へのクイックスタートでデータ移行
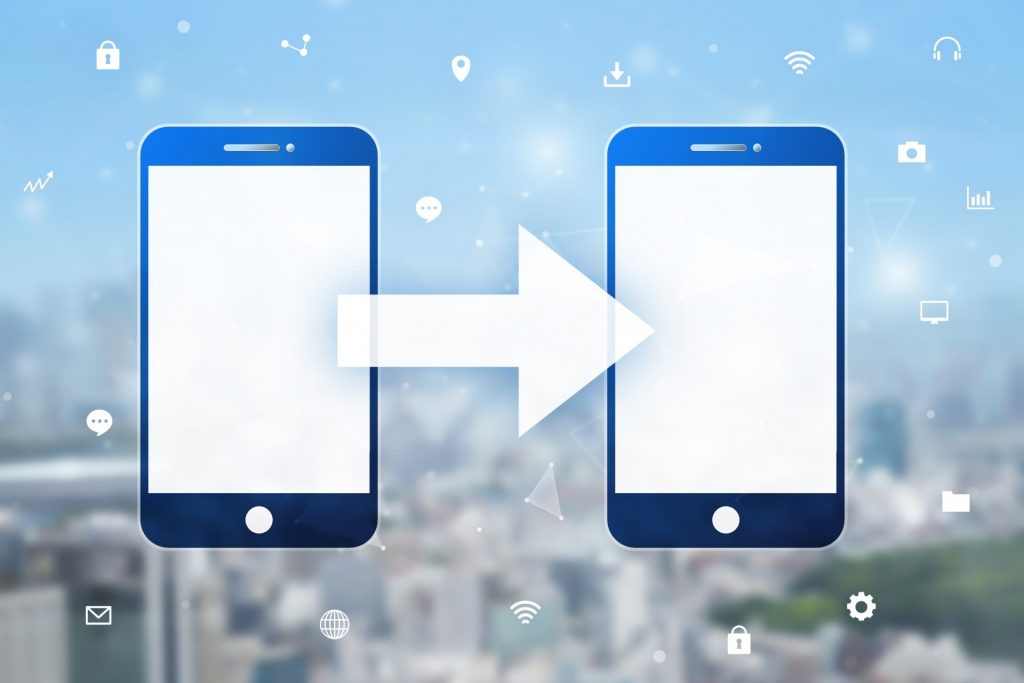
さてiPhone SE(第2世代)とガラスフィルムが同時に届きましたので、データを移行する前にガラスフィルムを張りたいと思います。
通常、初期不良とかも考えて後からフィルムなどの消耗品は使用するのですが、妻曰く「最初ならほこりも指紋も無いでしょ」ということなので、先にガラスフィルムを張ることに。
今回購入したガラスフィルムはフィルムを張る為のケースが付いていた&妻の言う通り最初にiPhoneについている薄いフィルムはがしただけなので、埃も指紋もなくあっさりと上手に張ることができました。
では実際のデータ移行です。
今回はiOS12から使用できるデータ移行サービスのクイックスタートを使用してデータ移行を行っていこうと思います。(iOS12未満であった場合通常のバックアップからのデータの復元で移行してください)
このクイックスタートはiTunesやiCloudを使用してデータ移行するのではなく、iPhone間でデータ移行ができるようです。
※iTunesで暗号化バックアップを取った意味はあったのか不明ですが一応万全の状態にしたということでご勘弁を。
それでは移行を開始していきます。
なおクイックスタート中に充電が切れてしまうとまずいので、新旧のiPhoneともに充電しながら行ってください。
- iPhone6とiPhone SE(第2世代)のBluetoothをONにしておき、隣同士になれべます。
なお、SIMについてはまだiPhone6に入っています。 - 新しいほうのiPhoneを起動すると、ある程度指示がでるので進めていると、クイックスタートの画面が表示されますので、指示通りに進めていきます。
- クイックスタートが成功するとお互いのiPhoneを認識しますので、画面の指示に従い進めていくとデータ移行が完了します。
- 全てが完了したらお互いのiPhoneの電源を落とし、SIMを古いiPhoneから新しいiPhoneに慎重に移動します。
- お互いのiPhoneの電源をつけたら、新しいiPhoneの方でAPNのプロファイルのインストールを行います。
※APNのインストールについては使用している携帯会社によって違うので事前に調べておいてください。
インストールがうまくいけばWifiを切った状態で電話のテスト&ネットに繋がるかテストしてくださいね。 - 最後に残った処理として新しいiPhoneにLINEのデータ移行とGoogleの二段階認証の設定をして完了です。
※残処理は人によって違うと思うので、各々再設定をしていってください。
また妻の場合はゲーム関連等のアプリが無かったのであっというまに残作業は終了しました。
以上でデータ移行完了です。
最後に

なお今回使用したクイックスタートからのデータ移行完了までの所要時間は、全データ容量が32GB以下という少ない容量だったので30分もかからず終了しました。
あっという間ですね。
あとは結構忘れがちなのがMVNO(格安SIMと言われるものですね)のAPNのプロファイルのインストールです。
こちらはデータ移行で引き継がれませんのでクイックスタートでのデータ移行完了後必ずインストールしてくださいね。
これをしないと電話もネットも繋がりません。(Wifi環境下では使用できるのWifiを切ってテストする理由はこれです)
なお二段階認証のアプリ系は古いほうが使えるので、全てのデータ移行が終わった後、移行できなかったものについては、再度データ移行したiPhone SE(第2世代)にて再設定しました。
またゲーム系のアプリや他のアプリでデータの引継ぎが方法が正式にある場合もあります、クイックスタートする前にきちんと事前に調べて準備しましょう。
といっても古いほうのiPhoneがあればSIMを再度古いほうに入れればデータ移行する前と同じように使えますので、それで対応してもいいですけどね。(あくまでも自己責任でお願いします)
しかしAppleといいGoogleといい最近のスマホのデータ移行はとても楽になりましたね。良い時代です。
- スマホ(TONE m17)が充電できない【TONE MOBILE/トーンモバイル】その対処法・解決法!
- iPhone6をiPhone SE(第2世代)にクイックスタートでデータ移行
- 【iPhone人気ケース】iFace First Classケースの感想・レビュー
- 【メッシュWifi】TP-Link Deco M4の感想・レビュー
- 【楽天モバイルのキャンペーン】Rakuten UN-LIMIT2.0のプラン料金1年無料とRakuten Miniの感想・レビュー
- 【スマホの小道具】スマホスタンドとコンパクト自動り棒とリモートシャッターを購入・感想・レビュー
- スマホ(iPhone)を落としたら画面が割れた!?と思ったらガラスフィルムが割れただけだったのでガラスフィルムは絶対にしよう!
- またまたスマホ(iPhone)を落としたらガラスフィルムが割れたので今度は違うガラスフィルム「simplism(シンプリズム)」を購入・感想・レビュー
- USBマグネットケーブル(MicroUSB lightning TypeC)感想・レビュー
- 未成年(18歳未満)の楽天モバイルの契約について
- OPPO Reno 5A の購入・感想・レビュー
- iPhone8のバッテリー交換時期
- TONEモバイルの解約の注意点
- OPPO Reno 5A が壊れたので無料修理に出しました
- OPPO A73の購入・感想・レビュー
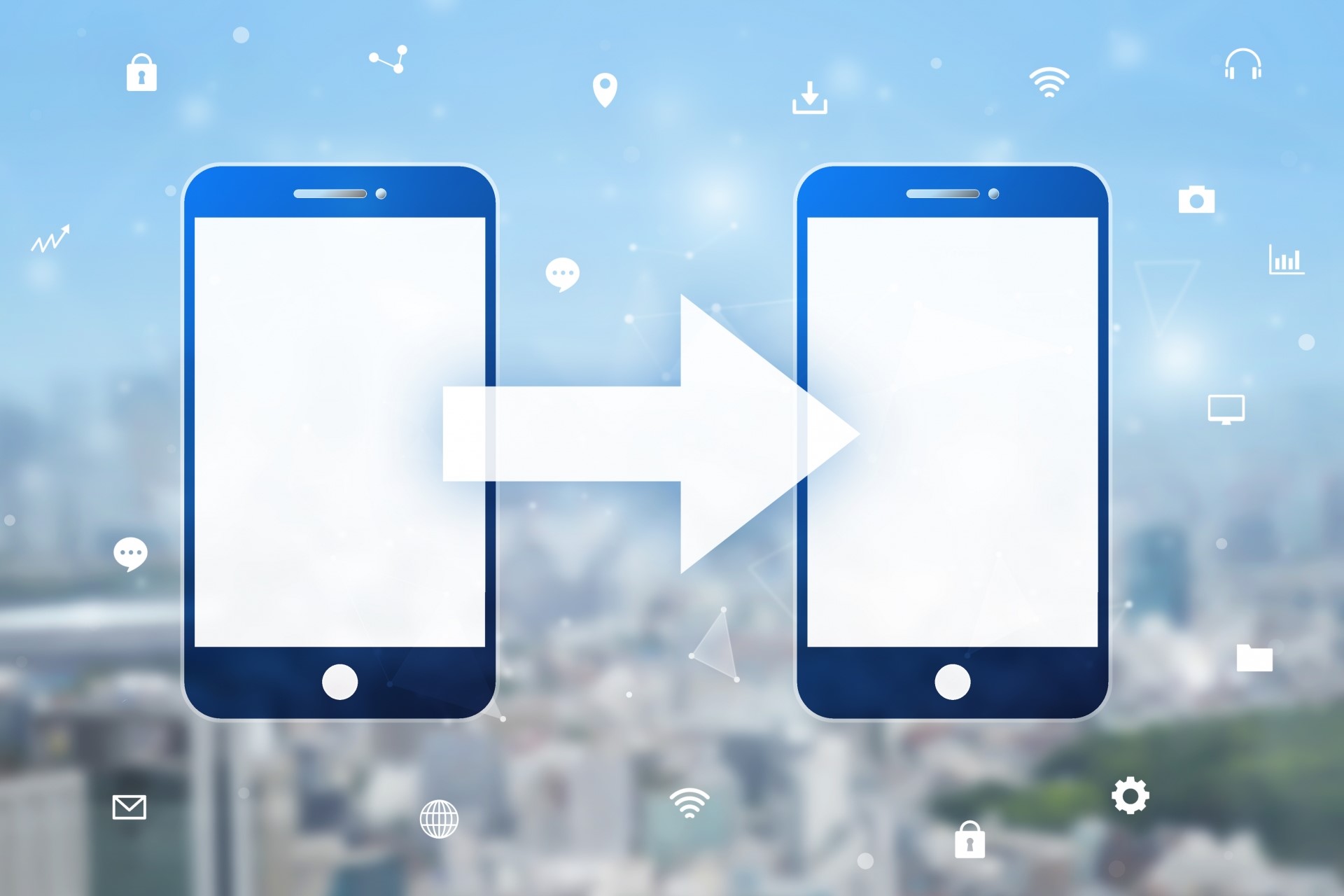



コメント