こんにちは。糖分のたぬき(@racoondog12345)です。
NAS(ネットワークHDD)DiskStation DS218jのセットアップ1からの続きになります。
DiskStation DS218j DSM(DiskStation Manager)へのログインとユーザの追加


まずはDSM(DiskStation Manager)へログインを行う為、ブラウザにログインURLを入力しアクセスします。するとユーザ名とパスワードを求められるので入力しサインインしてください。
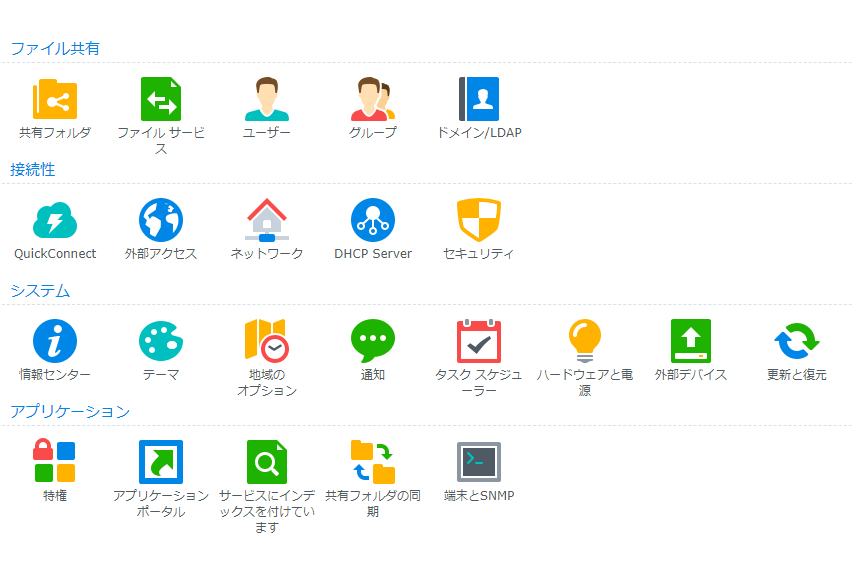
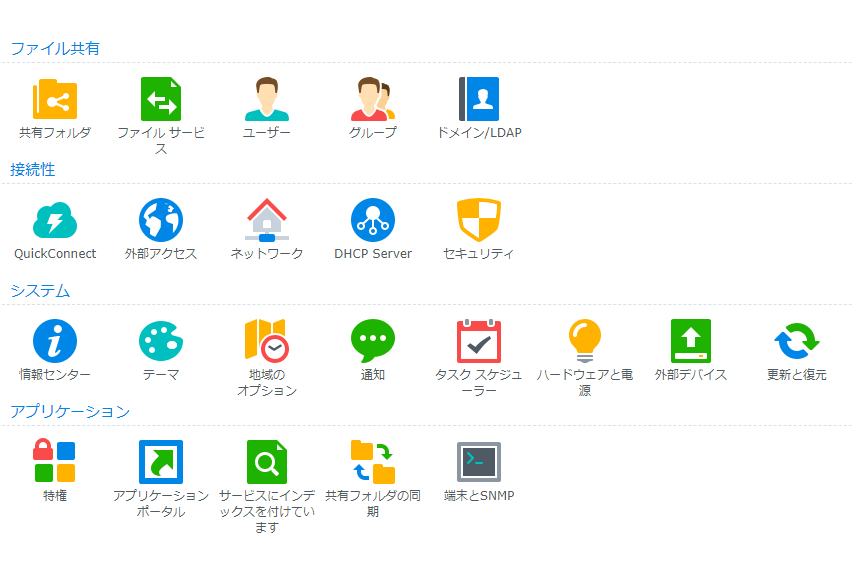
DSM(DiskStation Manager)へログインを行い、コントロールパネルアイコンをクリックし、コントロールパネルを開きます。
ほとんどの設定はこのコントロールパネルから行えると、ガイドブックには記載されていますので、早速必要なユーザを追加します。
自分で使用するユーザは、管理アカウントとしてセットアップ時に設定したものなので、今回は妻が使用するユーザだけを追加します。
※管理者アカウントadminというのがデフォルトでありますが、あらかじめ無効になっているので気にせず放置で問題ありません。(どこかの参考サイトでは無効にするよう記載してありましたが、現在のバージョンではデフォルトで無効になっているようです)
DiskStation DS218j 共有フォルダなどの設定


続いて、コントロールパネルより、共有フォルダの権限設定などを行います。
このあたりの設定や、基本的な設定はガイドブック通りに設定を行っていきましたので、ガイドブック付きのNAS(ネットワークHDD)を購入したのは正解だったようです。
(結構わかりやすく記載してあったので、ガイドブック付きを購入するのがおすすめです)
さて基本的な設定はガイドブック通り問題ありませんが、下記の点には注意が必要です。
- パッケージセンターからインストールするアプリケーションの名前が、ガイドブックと違うことが多い。どうやらバージョンによって機能は同じだが、名前が違うものが多いようです。
※様々な記事を見て判断するに、DSM(DiskStation Manager)ではよくあることのようです。 - セットアップ時の推奨パッケージは必要でないものも多いので、自分が必要なものだけを後で入れたほうがよさそうです。(実際後でアンインストールをしたものが多かったです)
- 2つのHDDを差し、初期セットアップを行った場合、デフォルトのRAIDタイプがSHRになります。大まかにはRAID1と変わらないので、気にならない方はこちらでも問題ありません。(なお初心者向けとも公式に書いてあります)
- 上記のRAIDタイプが気に入らない場合は、初期セットアップ後にタイプを変更する必要がありますが、変更する場合はフォーマットされるタイプもありますので、アプリや共有フォルダの設定などは、セットアップ後すぐに設定をする前に、RAIDタイプを変更してからのほうが吉です。
※ある程度設定した後にフォーマットしたので数時間分の作業を泣く泣く諦めました。
早足での説明ですが、自分のNAS(ネットワークHDD)の設定記録も兼ねているので、ある程度省略されているところはご容赦ください。
それでは次回はDiskStation DS218jのバックアップについてです。
- 新しいNAS(ネットワークHDD) - DiskStation DS218j 購入直後の感想・レビュー
- 新しいNAS(ネットワークHDD) – DiskStation DS218j セットアップ【その1】
- 新しいNAS(ネットワークHDD) – DiskStation DS218j セットアップ【その2】
- 新しいNAS(ネットワークHDD) – DiskStation DS218j セットアップ【その3】
- 新しいNAS(ネットワークHDD) – DiskStation DS218j セットアップ【その4】
- 新しいNAS(ネットワークHDD) – DiskStation DS218j セットアップしてからの感想・レビュー
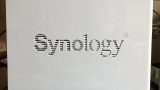
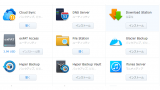

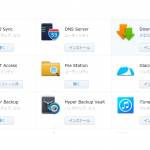
コメント